Драйвер Для Встроенной Мыши Ноутбука
Как на ноутбуке включить или отключить тачпад? Начнем с обычного вопроса компьютерной грамотности: «Что такое тачпад в ноутбуке?» Ноутбуки, нетбуки и иные подобные портативные устройства (например, ) имеют в своем составе, как правило, встроенную компьютерную мышь.
Драйверы для ASUS Touchpad. Бесплатные драйверы для ASUS Touchpad. Выберите из списка необходимый драйвер для загрузки. Вы также можете выбрать операционную систему, чтобы видеть только драйверы совместимые с вашей системой. Если вы не можете найти драйвер для вашей системы, вы можете спросить о нём на нашем форуме. Далее находим подпункт «Встроенное указывающее устройство» и ставим. Если не работает мышка на ноутбуке встроенная. Никаких драйверов.
Эта встроенная мышь совсем не похожа на привычную компьютерную мышь, которую можно двигать по столу и нажимать на кнопки. Содержание: 1. Встроенная в портативные переносные компьютеры мышь имеет совершенно иное устройство. Если обычная мышка двигается по столу, то встроенная мышка переносных компьютеров стоит, что называется, намертво. Но двигать по ней можно пальцами руки, что полностью аналогично по ответной реакции движению обычной компьютерной мышки по столу. Плюсы тачпада или для чего нужен тачпад?
Загружаем драйвер тачпада для ноутбуков ASUS. Обновлено: 29 марта 201729 марта 2017 Автор: Игорь Берсан. Для работы на ноутбуке наличие мыши не является обязательным условием. Все ее функции с легкостью может заменить тачпад. Но для стабильной работы ему необходимо специальное ПО. Кроме того, установленные драйвера помогут вам провести точную настройку тачпада и использовать его потенциал по максимуму. В данном уроке мы расскажем о том, где найти ПО для тачпада ноутбуков ASUS, и как его инсталлировать. Варианты загрузки драйвера для тачпада. Способ 1: Сайт компании ASUS.
Такое неподвижное устройство встроенной мышки удобно для переносных компьютеров, где нужно иметь как можно меньше движущихся частей. Именно в силу того, что сам компьютер является переносным, в нем не желательно иметь еще что-то двигающееся. По этой встроенной мышке можно не только двигать пальцем, но и выполнять много других действий. Например, можно постукивать по встроенной мышке, что будет аналогично нажатию на левую кнопку обычной компьютерной мыши. В более развитых компьютерах, особенно в MAC производства компании Apple, на встроенной мышке можно движениями нескольких пальцев поворачивать изображение, увеличивать или уменьшать его масштаб и выполнять множество других удобных действий. Также встроенные мышки переносных компьютеров имеют левую и правую кнопки, полностью аналогичные левой и правой кнопкам обычной компьютерной мышки. Так как действия на встроенной компьютерной мышке портативных переносных устройств выполняются чаще всего касаниями пальцев рук по прямоугольной площадке на корпусе компьютера, эта мышка получила свое название «тачпад» от английских слов «touch» – касаться и «pad» – площадка.
То есть на простом языке «тачпад» означает «касаться пальцами специальной площадки». А если говорить техническим языком, то «тачпад» означает «сенсорная панель». Минусы тачпада или как тачпад мешает пользователю У любого удобства всегда может найтись и обратная сторона – неудобство. Этот «закон вредности» не обошел и тачпад, сенсорную панель, встроенную мышку переносных компьютеров. Презентация про шмеля. Дело в том, что обычно эта сенсорная панель конструктивно расположена чуть ниже клавиатуры компьютера (ноутбука, нетбука, планшетного компьютера и т.п.). При работе с клавиатурой можно незаметно для себя самого случайно коснуться и тачпада, той самой панели (площадки), расположенной ниже клавиатуры.
Тачпад любое прикосновение не только пальцем, но и, например, манжетой рубашки может воспринимать, как сигнал к действию. По этому ложному сигналу в компьютер из тачпада пойдет сигнал, например, на перемещение курсора мыши вверх, вниз, влево или вправо. И теперь представьте себе, например, что Вы печатаете текст. И вдруг в какой-то момент курсор мыши «съезжает» совершенно в другое место текста, где Вы продолжаете, ничего не подозревая, печатать текст дальше.
Далеко не все владеют методом, поэтому при печати все внимание, обычно, направлено не на экран, а на клавиатуру. И Вы просто не замечаете, что курсор уже давно «съехал», и тест печатается совершенно не там, где он должен быть. А потом надо все править, искать, куда «уехал» текст. Извлекать его оттуда, перемещать туда, где этому тексту место.
Долго и порой нудно приходится все исправлять. Поэтому разработчики портативных переносных компьютеров давно озаботились проблемой временного выключения тачпада, сенсорной панели, встроенной мышки. Если, конечно, это нужно пользователю. Эта функция выключения (и, разумеется, включения, если тачпад вновь востребован) весьма удобна.
Поэтому всегда полезно знать и уметь этой функцией пользоваться. Выводы и основной вопрос: Тачпад представляет собой аналог компьютерной мыши. Появление такой сенсорной панели обусловлено особенностью портативных компьютеров. В домашних условиях, где ноутбук можно поставить на стол, многие предпочитают пользоваться обычной компьютерной мышкой. Только в этом случае включенный тачпад может сильно мешать. Возникает вопрос: можно ли отключать/включать тачпад?
Производители побеспокоились о функции выключения тачпада: в ноутбуках предусмотрена специальная клавиша либо комбинация клавиш. К каким-либо специальным техническим или программным средствам прибегать не нужно.
1 вариант, как включить тачпад на ноутбуке или отключить его Современные модели ноутбуков имеют небольшое углубление в углу тачпада. Это и есть кнопка включения/отключения сенсорной панели. Нажав ее дважды, Вы активируете тачпад или отключите, если он был включен. Это очень удобно, хотя такая кнопка предусмотрена далеко не во всех моделях портативных переносных компьютеров. 2 вариант, как включить или отключить тачпад на ноутбуке В других ноутбуках для включения/отключения тачпада нужно нажать сочетание клавиш Fn и одной из верхнего ряда F1-F12.
Клавиша Fn обычно находится в правом нижнем углу клавиатуры. Какую из клавиш F1-F12 нажимать, можно судить по нанесенным на них пиктограммам, которые выполнены в том же цвете что и Fn. Для ноутбука Sony Vaio отключить/включить тачпад можно с помощью клавиш Fn+F1. Один раз нажали на Fn+F1 и тем самым отключили тачпад. При повторном нажатии на Fn+F1 тачпад будет снова включен.
1 Для ноутбука Sony Vaio отключить/включить тачпад можно с помощью клавиш Fn+F1. Пиктограмма включения/выключения сенсорной панели обычно имеет вид этой сенсорной панели – прямоугольник со скругленными углами (изображение «площадки»), под которым показаны два маленьких прямоугольника (как бы кнопочки, левая и правая кнопки мышки) и сверху над всем этим стоит крестик, как буква «х», означающая «выключить».

Но могут быть и другие мнемонические картинки сенсорной панели, тут уж производители компьютеров стараются, как могут. 3 вариант, как включить/отключить тачпад на ноутбуке Если по каким-то причинам описанными способами не получается включить или отключить тачпад специальной кнопочкой или с помощью, тогда это можно сделать через настройки BIOS. Чтобы получить доступ к этим настройкам нужно во время запуска ноутбука зажать клавишу F2 или Del. Как правило, при включении внизу экрана отображается подсказка, какую именно клавишу нажимать. Надо помнить, что эта подсказка появляется на очень короткое время. И нажимать на эту клавишу нужно именно в тот момент, когда высвечивается подсказка. Иначе зайти в программу настройки BIOS будет невозможно, потребуется перезагружать ноутбук.
В настройках BIOS находим пункт Pointing Device (дословно «указательные устройства»). Измените его значение на Enabled (дословный перевод «Включено»), если хотите включить тачпад, либо на Disabled (дословный перевод «Выключено») – для отключения устройства. Затем выйдите с сохранением (как правило, этот пункт меню настройки BIOS выглядит как «Save & Exit» или «Exit with Saving»), чтобы изменения вступили в силу.
Помните, с настройками BIOS нужно быть осторожнее, особенно если не знаете, для чего нужна та или иная настройка.Можно даже повредить компьютер до такой степени, что его невозможно будет починить, вот такой он этот BIOS «коварный». 4 вариант, как включить/отключить тачпад на ноутбуке Еще один способ, как найти информацию по вопросу, как можно отключить/включить тачпад на ноутбуке. Для этого можно воспользоваться инструкцией к своему ноутбуку, которая в последнее время, как правило, не в бумажном, а в электронном виде находится на жестком диске C: ноутбука, как правило, в папке “Documentation”, но не обязательно именно в ней. Когда все 4 варианта не работают Итак, тачпад несложно включить и отключить. Но если описанными способами сенсорную панель не удается включить, тогда, вероятно,.
ШТАБЕЛЕР РУЧНОЙ ГИДРАВЛИЧЕСКИЙ. Распакуйте изделие, ознакомьтесь с инструкцией по эксплуатации. Установите изделие. Гидравлический штабелер предназначен для выполнения погрузочно. Проводимых согласно указаниям данной инструкции по эксплуатации. Штабелер ручной гидравлический инструкция по охране труда. 1 ИНСТРУКЦИЯ ПО ЭКСПЛУАТАЦИИ ГАРАНТИЯ Штабелер ручной гидравлический SMART Продавец ООО «Горторгснаб», Москва, пр-т 60-летия. Гидравлический штабелер предназначен для выполнения. LIOJIZKICH быть ознакомлен с инструкцией по эксплуатации, и она должна быть доступна.
устройство неисправно,. либо не установлены, например, в результате переустановки операционной системы (захотелось, скажем вместо “родной” XP (то есть “зашитой” производителем в устройство на момент его продажи) установить семерку, или вместо “родной” семерки – восьмерку или десятку!). Но это, как говорится, уже другая история. Рекомендую посмотреть. Трудно представить себе, что можно сделать с программным обеспечением, чтобы тачпад перестал работать.
Поэтому восстановление вряд ли поможет. Скорее всего – это аппаратная проблема. Или проблема настройки тачпада («Пуск» – «Панель управления» – «Мышь»). При неверных настройках тачпад работать, вероятно, не будет.
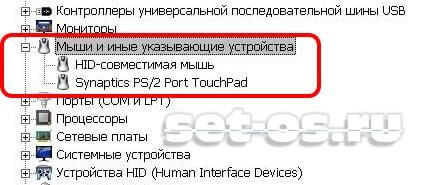
Хотя это очень-очень маловероятно. Хотя бы кнопки (правая и левая) должны работать, даже если остальные настройки неправильные. Как вариант – возможно это произошло из-за переустановки операционной системы, например, при переходе на Win 10 с «родной» операционной системы. Тогда все можно вернуть, если возвратиться к родной операционной системе. И нет ничего вечного.
Тачпад тоже может сломаться. В этом случае можно посоветовать использовать обычную мышку, подключаемую к USB (проводную или беспроводную). Существуют также внешние клавиатуры, в том числе со встроенным тачпадом (как правило, беспроводные, и встречаются, увы, нечасто), но это более дорогое решение, и больший размер дополнительных устройств, которые приходится брать с собой для работы «в полях». Простая проводная или беспроводная USB мышка – лучшее решение данной проблемы. Надежда,с настройками всё в порядке.В плане операционки я не экстремал,пользуюсь 7 виндой.Тачпад работал отлично,ноутбуку всего год,так что не думаю что это поломкаклавиши тоже не помогаютusb мышь у меня есть,но это очень не удобно для менядрайвера беру на сайте производителя-обновила,но результат 0видимо всё же придётся обратиться в сервиса для меня это целое приключение!выбраться в грязь из пригорода с двумя детьми не так уж и простохотелось бы решить проблему самостоятельносегодня попытаюсь сделать что-то ещё,если не получится-буду считать себя чайником))). В окне «Свойства: мышь» (попадаем туда через «Пуск» — «Панель управления» — Мышь») на вкладке «Оборудование» должно быть указано «Состояние: Устройство работает нормально».
Там же должна быть кнопка «Свойства». Кликнув по ней, открываем окно «Свойства: наименование мышки (тачпада)», и на вкладке «Общие» в окне «Состояние устройства» также должна быть надпись «Устройство работает нормально». Если это не так, то проверьте вкладку «Драйвер» окна «Свойства: наименование тачпада», там размещена информация про драйвер тачпада.
Также стоит проверить вкладку «Оборудование» окна «Свойства: мышь». Там в окошке «Устройства» должно стоять имя Вашего тачпада. Если это не так, то значит система не видит Ваш тачпад.
Можно еще обратить внимание на строку «Размещение:» окна «Свойства: мышь». Там должен быть указан способ подключения тачпада, например, «подключено в PS/2 порт мыши». У Вас так это все выглядит?
Раиса, инструкция по пользованию тачпадом обычно прилагается вместе с документацией к ноутбуку. Если бумажной документации нет (как Вы пишите, ноутбук достался по случаю), то поищите ее на жестком диске С: (обычно эта инструкция размещена в папке Documentation, но не обязательно).
Если и такой инструкции нет, то попробуйте известным “методом тыка”. Поводите пальцем по тачпаду и проследите на экране за реакцией курсора мышки. Понажимайте на левую и правую кнопки (они могут быть выделены явно внизу панели тачпада, или неявно, тогда просто понажимайте по левому и правому нижним углам мышки, они должны “щелкать”). Ну, и в завершении попробуйте двойной клик по тачпаду (двойной щелчок пальцем). Вы увидите, как это работает. Этих минимальных навыков достаточно для начала работы. Остальное освоите постепенно.
Как отключить тачпад на ноутбуке Asus, HP или другом под управлением Windows Преимущество ноутбуков в их портативности и самодостаточности. Чтобы работать за ними не требуется дополнительных устройств ввода или вывода – все необходимое предусмотрено в подобных компьютерах. При этом часто ноутбук используется дома или в офисе стационарно, и в таких условиях к ним может быть подключен дополнительно монитор, принтер, сканер или, что бывает гораздо чаще, мышь. При подключении к ноутбуку мыши, возникает необходимость деактивации тачпада, который может случайно срабатывать при использовании клавиатуры. В рамках данной статьи мы расскажем, как отключить тачпад на ноутбуке Asus, HP, Samsung, Lenovo, Acer, Sony и других под управлением Windows.
Отключение тачпада на ноутбуке через «Панель управления» Операционная система Windows работает с тем или иным устройством на компьютере после установки драйверов, и тачпад в данном случае не является исключением. На большинстве ноутбуков по умолчанию устанавливаются драйвера Synaptics, которые работают с сенсорной панелью тачпада. Графический интерфейс данного типа драйверов позволяет не только отключить полностью сенсорную панель ввода, но и настроить ее необходимым образом. Чтобы отключить тачпад на ноутбуке через драйвера Synaptics сделайте следующее:.
Нажмите правой кнопкой мыши на «Пуск» и выберите пункт «Панель управления»;. Далее установите режим просмотра «Крупные значки» или «Мелкие значки»;. После этого выберите пункт «Мышь»;. Откроется меню, в котором должна находиться вкладка «Параметры устройства» со значком Synaptics. Перейдите на эту вкладку и выберите необходимое действие – полное отключение тачпада или его дезактивация при подключении мыши. Важно: После переустановки Windows на ноутбуке драйвер Synaptics не устанавливается автоматически. Также он может отсутствовать на некоторых компьютерах изначально.
Вследствие этого данный способ отключения тачпада подойдет не всем. Отключение тачпада на ноутбуке через «Диспетчер устройств» Если драйвер Synaptics не установлен на ноутбуке, можно попробовать отключить тачпад через центр управления всеми устройствами компьютера. Для этого сделайте следующее:. Нажмите на клавиатуре сочетание клавиш Windows+R, чтобы запустить окно «Выполнить». Далее пропишите команду devmgmt.msc и нажмите «ОК»;. После этого запустится «Диспетчер устройств». Здесь необходимо отыскать подключенный к ноутбуку тачпад.
Он может располагаться в разделах «Мыши и иные указывающие устройства» или «Устройства HID». При этом, в зависимости от модели компьютера и тачпада, он может иметь разные названия – USB-мышь, Synaptics PS/2 Touchpad, USB-устройство ввода и другие;.
Когда тачпад будет найден, нажмите на него правой кнопкой мыши и выберите пункт «Отключить». Обратите внимание: Если вы видите несколько подключенных USB-устройств ввода и не можете определить, какое из них является тачпадом, можно их отключать поочередно. После каждого отключенного устройства пробуйте взаимодействовать с тачпадом, и если он работает, то включайте устройство обратно и переходите к следующему. Сторонние программы для отключения тачпада Простой способ отключить тачпад на ноутбуке – это загрузить на компьютер и установить утилиту Touchpad Blocker, которая имеет несколько полезных опций по настройке сенсорного устройства ввода, а также подразумевает возможность полной его дезактивации. Загрузить приложение Touchpad Blocker можно с официального сайта разработчиков. После установки оно работает в «фоновом режиме», выполняя задачи, которые от него требует пользователь. Предлагаем по пунктам разобраться с возможностями приложения, которое не имеет русской локализации.
Данная опция отвечает за автоматическую загрузку приложения Touchpad Blocker вместе с включением компьютера;. Настройка, которая включает или отключает оповещения программы, появляющиеся в трее при ее работе;. Самая важная настройка, в которой пользователь может указать, на какое время после клика по кнопке клавиатуры отключается тачпад ноутбука. Если необходимо полностью заблокировать сенсорное устройство ввода, это можно выбрать в выпадающем меню;. Если на тачпаде имеется отдельная кнопка для прокрутки содержания страницы, при активации данной опции она блокируется;.
Звуковое оповещение об отключении тачпада;. Настройка «горячих клавиш» для активации и дезактивации программы Touchpad Blocker.
Отключение тачпада с помощью данной программы выгодно отличается от вариантов, описанных выше. С ее помощью можно настроить блокировку сенсорной панели только во время набора текста, чтобы не было случайных движений и нажатий, при этом в остальное время тачпад сможет работать. Отключение тачпада на ноутбуке с помощью «горячих клавиш» На клавиатуре каждого ноутбука имеется функциональная клавиша FN.
Она позволяет выполнять действия, заранее запрограммированные в компьютер, если ее нажать одновременно с другой клавишей. Среди подобных быстрых команд практически на всех ноутбуках присутствует возможность отключения тачпада. При этом каждый производитель устанавливает свое сочетание клавиш для отключения сенсорной панели, и ниже мы рассмотрим наиболее популярные команды для дезактивации тачпада на ноутбуках различных компаний.
Asus Чтобы отключить тачпад на ноутбуке Asus, необходимо нажать сочетание клавиш FN+F7 или FN+F9, в зависимости от модели компьютера. Найдите в левом нижнем углу озвученных клавиш пиктограмму, которая похожа на перечеркнутую сенсорную панель. HP Выключить тачпад на ноутбуках от компании HP можно с помощью двойного клика по левой верхней области сенсорной панели устройства.
Чаще всего зона, по которой необходимо дважды нажать, выделена впадиной. Acer На большинстве моделей ноутбуков от компании Acer отключить тачпад позволяет сочетание клавиш FN+F7. Это сработает, если в левом нижнем углу кнопки F7 нарисована рука, нажимающая на тачпад. Sony Комбинация для отключения тачпада на ноутбуках компании Sony – FN+F1. При этом на портативных компьютерах Sony по умолчанию устанавливается приложение Vaio Control Center, где можно, в том числе, выключить сенсорную панель.
Драйвер Для Встроенной Мыши Ноутбука Lenovo
Lenovo На ноутбуках китайской компании Lenovo тачпад отключается с помощью сочетания клавиш FN+F5 или FN+F8, в зависимости от того, на какой из кнопок нарисована перечеркнутая панель. Samsung Стандартизированная команда для отключения тачпада на ноутбуках Samsung – это FN+F5. Если у вас ноутбук другого производителя, изучите мануал к нему, в котором должны быть указаны все «быстрые команды», которые можно выполнить с помощью кнопки FN и других клавиш.